Elementor Page Builder คือ ปลั๊กอิน
Page Builder อีกปลั๊กอินที่เพิ่งเปิดตัวไปได้ไม่นาน ปลั๊กอิน Page Builder เริ่มมีมากขึ้นเรื่อยๆ เพื่อตอบสนองความต้องการในการทำเว็บให้ยืดหยุ่นในการจัดวางเนื้อหาและ เลย์เอ้าท์ต่างๆ ให้สามารถทำได้ง่ายขึ้น แทนการใช้ Shortcode แบบเดิมๆ เปลี่ยนมาเป็นแบบ Drag&Drop ซึ่งก็ต้องยอมรับว่ากระแสมาแรงดีไม่มีตก แทบทุกเว็บไซต์ก็ควรจะมี Page Builder ไว้สำหรับทำหน้า Landing Page ของตัวเอง
Landing Page คือ เพจที่ต้องการความสนใจพิเศษ ในที่นี้ไม่จำเป็นจะต้องเป็นหน้า Homepage แต่เพียงอย่างเดียว อาจจะเป็น Salepage หรือ Event, About, Contact, Portfolio ต่างๆ เหล่านี้ สามารถที่จะทำให้น่าสนใจด้วย Page Builder ได้ ซึ่งก็จะทำให้ได้ความรู้สึกที่แตกต่างจากการพิมพ์ข้อความแล้วแทรกภาพซ้ายขวา แบบเดิมๆ
ตัวอย่างหน้า Landing page สร้างจาก Elementor 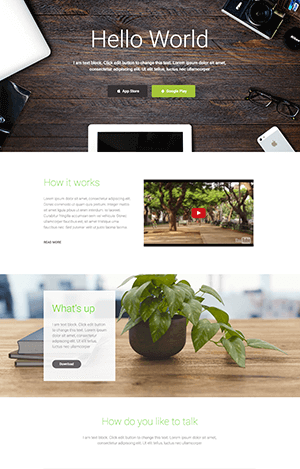
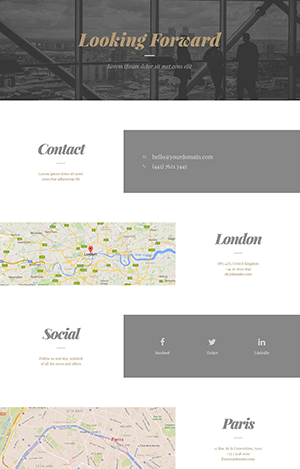
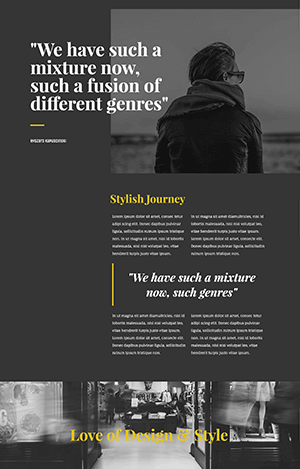
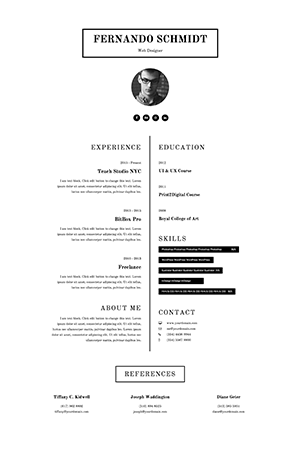

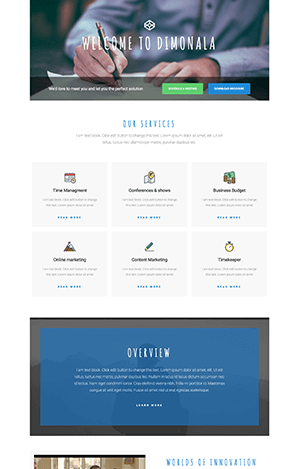
คุณสมบัติ
- Live Editor สามารถทำงานได้แบบเสมือนจริงทุกขั้นตอนไม่ต้องผละจากหน้า Live เลย
- Drag & Drop ลากวาง Wiget, Section, Column, Resize ได้โดยอัตโนมัติ
- Column Gap เพิ่มระยะห่างระหว่างเนื้อของแต่ละคอลัมน์ในเซคชั่นโดยอัตโนมัติ
- สามารถกำหนดความสูงขั้นต่ำของเซคชั่นได้ หรือจะกำหนดให้เต็มขนาดหน้าจอโดยอัตโนมัติก็ได้
- กำหนดการวางเนื้อหาในคอลัมน์อัตโนมัติระหว่าง ชิดบน ระกว่างกลาง และชิดล่าง ทำให้จัดหน้าได้เร็วขึ้น
- 400+ Fonts Awesome Icons
- 600+ Google Fonts
- รองรับ Responsive
- Parallax (เลือกพื้นหลังเป็นแบบ Fixed)
- สามารถใช้งานร่วมกับ Widget ที่มีอยู่ได้
- No coding
- Free & Open Source
 Elementor Widgets
Elementor Widgets
การติดตั้ง Elementorปลั๊กอิน Elementor เป็นปลั๊กอินฟรี ที่สามารถติดตั้งผ่านเมนู Plugins > Add New ได้เลย โดยเสริชชื่อ
Elementor Page Builder สำหรับเว็บของตัวปลั๊กอินนั้นสามารถดูรายละเอียดได้ที่
https://elementor.com/เมื่อติดตั้งแล้วที่เมนูบาร์ทางด้านซ้ายมือจะมีเมนู Elementor ขึ้นมา เราสามารถเข้าไปตั้งค่าที่เมนู Elementor เพื่อกำหนดว่าต้องการที่จะใช้กับ Post, Page หรือ Custom Post Type อื่นๆ (ในตัวอย่างคือ Project) นอกจากนี้ยังสามารถกำนหนดให้ยูสเซอร์ที่ระดับต่างกันให้ใช้งานได้หรือไม่ที่ Exclude Roles เหมาะสำหรับเว็บที่มีนักเขียนหรือสมาชิกหลายคน แต่เราต้องการให้บางกลุ่มไม่สามรถใช้ Elementor ได้ และ Default Generic Fonts คือฟ้อนต์พื้นฐาน

ส่วนเมนู System Info นั้นเป็นหน้ารายงานเกี่ยวกับระบบของเว็บเรา ช่วยให้เรารู้จักเว็บตัวเองมากขึ้นและสะดวกในการเชคข้อผิดพลาดต่างๆ ที่อาจะเกิดจากตัวระบบที่ไม่เข้ากัน เป็นต้น
การใช้งาน Elementorเมื่อเราสร้างหน้า Post หรือ Page ใหม่นั้นเราสามารถที่จะคลิกที่ปุ่ม
Edit with Elementor เพื่อใช้งาน Elementor แทน Visual Editor ของ WordPress

แนะนำเพิ่มเติม หากเราจะทำเป็น Landing Page ก็ควรจะเปลี่ยน Page Layout หรือ Page Template ให้เป็นแบบ Fullwidth หรือ No sidebar เสียก่อน เพื่อความสะดวกในการทำงานและเพื่อให้แสดงแบบเต็มทั้งหน้าไม่มี sidebar ค่ะ (บางธีมอาจไม่มี Fullwidth page template)

จากนั้นระบบก็จะเปลี่ยนไปใช้ Elementor Page Builder แทน ซึ่งหากเป็นการใช้งานครั้งแรก ก็จะมีการเปิด Introduction เป็นวิดีโอขึ้นมาแบบในรูป เป็นการแนะนำการใช้งานเบื้องต้น
 การเพิ่ม Widget
การเพิ่ม Widgetส่วนที่เราเห็นเป็นแถวยาวนั้น Elementor จะเรียกว่าเป็น Section นี่ถือเป็น 1 section ซึ่งหากแยกย่อยเข้าไปใน section ก็จะเป็น column เลย ไม่มีการแบ่ง row เหมือนปลั๊กอิน page builder ตัวอื่น การเพิ่มคอลัมน์นั้นทำได้อัตโนมัติด้วยการลาก element หรือจะเรียกอีกอย่างหนึ่งว่า Widget ที่เราต้องการใช้งานไปวางใน section ที่ต้องการ ระบบก็จะสร้าง column สำหรับ widget นั้นขึ้นมาให้เอง
 การตั้งค่า Widget
การตั้งค่า Widgetเตยได้ทำการลากเอา Icon Box widget ไปใส่ใน Section นะคะ (แต่จริงๆ ใครจะลบ section นั้นออกแล้วคลิกปุ่ม ADD NEW SECTION เลยก็ได้ จะแบ่งคอลัมน์ได้ง่ายขึ้น) โดยเมื่อเราวาง widget ที่ section แล้ว ระบบก็จะแสดงการตั้งค่าต่างๆ ของ widget นั้นที่ด้านซ้ายมือของเรา ซึ่งจะประกอบไปด้วยแท็บ Content สำหรับตั้งค่าในส่วนของเนื้อหาของ widget นั้นๆ Style กำหนดรูปแบบ และ Advanced เกี่ยวกับการกำหนดเลย์เอ้าท์

หากทำการทดลองและศึกษาการตั้งค่าของทั้ง 3 แท็บนี้ของแต่ละ widget ได้หมด เราก็จะสามารถที่จะใช้งานได้อย่างคล่องแคล่ว เพราะมีความยืดหยุ่นและปรับได้ค่อนข้างที่จะละเอียดมากอยู่แล้ว และการตั้งค่าทุกส่วนไม่ว่าจะเป็น widgets, columns, sections ต่างก็จะมาปรับแต่งที่ 3 แท็บนี้เช่นกัน เหมือนเขาแบ่งประเภทของการปรับแต่งหลักๆ ออกมาให้จดจำได้ง่าย ตั้งค่าได้ง่ายขึ้นสำหรับผู้ใช้งานทั่วไป
หากเป็นการตั้งค่าสำหรับ widget ที่จำเป็นจะต้องใช้เหมือนกันหลายๆ ครั้ง เช่น Icon Box นี้ เตยแนะนำให้ตั้งค่าทุกอย่างให้เรียบร้อยเสียก่อนเพื่อประหยัดเวลาในครั้ง หน้าเราก็สามารถที่สร้างจากอันเดิมโดยเปลี่ยนแค่บางส่วนเล็กน้อยเท่านั้น (duplicate)
หากทำการตั้งค่า Widget นี้เรียบร้อย ต้องการเพิ่ม Widget อื่นๆ ก็ให้คลิกที่ปุ่ม gallery เพื่อใช้งาน widget อื่นๆ
 การเพิ่มและโคลน (Duplicate) Column/Section
การเพิ่มและโคลน (Duplicate) Column/Sectionอย่างที่บอกว่า เมื่อเราเพิ่ม Widget เข้าไปอันนึง ก็เหมือนกับเป็นการเพิ่มคอลัมน์เข้าไปแล้ว ทีนี้เราจะทำการ duplicate คอลัมน์นี้สำหรับใช้กับเนื้อหาที่ต้องการความเหมือนกัน คือมีการใช้ widget อันเดียวกัน เราก็ทำการ duplicate คอลัมน์นั้นซะเลย คอลัมน์ที่สร้างขึ้นมาใหม่จะถูกแทรกเพิ่มเข้ามาทางด้านขวา โดยมีข้อมูลเหมือนอันแรกทุกประการ เราก็เพียงแต่ทำการแก้ไขเฉพาะ Content ของ widget ที่สร้างขึ้นใหม่แทน แต่หากต้องการเพียงคอลัมน์เปล่าๆ สำหรับใส่เนื้อหาที่ไม่เหมือนกัน ก็คลิกที่เครื่องหมาย
+ แทน
คลิกที่เซคชั่นหรือคอลัมน์ก็ได้ แล้วจะมีแท็บขึ้นมา เขียนว่า Column กับ Section ให้เราคลิกที่
Column ก็จะมีเมนูยื่นออกมา จากนั้นให้คลิกที่ปุ่ม Duplicate

หลังจาก duplicate column และเปลี่ยนเนื้อหา (บางส่วน) เรียบร้อยแล้ว

การก๊อปปี้ Section ก็ทำเช่นเดียวกัน เพียงแต่เปลี่ยนจากการคลิกที่แท็บ column ไปคลิก duplicate ที่แท็บ
Section แทน

Section ที่ duplicate เรียบร้อยก็จะถูกแทรกลงด้านล่างต่อจาก section เดิม เราก็แค่ทำการแก้ไขในส่วนของเนื้อหาของ widget ต่างๆ ต่อไป
 การเพิ่ม Section ใหม่
การเพิ่ม Section ใหม่
เราสามารถเพิ่ม Section ได้ด้วยการคลิกที่ปุ่ม
ADD NEW SECTION ก็ได้ จะต่างจากวิธีก่อนหน้านี้ที่วิธีนี้จะมีคอลัมน์แบบต่างๆ มาให้เราเลือกด้วย

จากนั้นเลือกรูปแบบคอลัมน์ที่เราต้องการที่จะสร้างใน section ใหม่นี้

ระบบก็จะสร้าง section พร้อมทั้ง column ในแบบที่เราเลือก เราก็สามารถที่จะลาก widget มาใส่ใน column ที่ต้องการได้เลย
 การปรับขนาด Column
การปรับขนาด Column
การปรับคอลัมน์ของ Elementor นั้นทำได้ง่ายมากๆ เพียงเลื่อนเม้าส์ไปที่ขอบของคอลัมน์ที่ต้องการแล้วจะมีปุ่มปรับขนาดให้เรา ทำการคลิกลากยืดหดได้เลย
 การ Edit,Move Columin/Section
การ Edit,Move Columin/Sectionเมื่อเราเลื่อนเม้าส์ไม่ว่าจะ อยู่เหนือ Widget ไหนก็ตาม ก็จะมีกรอบสี่เหลี่ยมวิ่งตาม และด้านบนก็จะเป็นแท็บ 2 แท็บ ที่เขียนว่า Column และ Section เราสามารถคลิกที่แท็บที่เราต้องการตั้งค่าได้ทันที ก็จะมีเมนูตั้งค่าต่างๆ แสดงในกล่องเครื่องมือด้านซ้ายมือ ถ้าเป็น Section ก็จะมีแท็บ 3 แท็บ เหมือนตอนเราตั้งค่า Widget เลยค่ะ

การย้าย Column หรือ Section ก็ทำได้ด้วยการคลิกที่แท็บ Column หรือ Section ที่ต้องการ แล้วลากไปยังตำแหน่งอื่นได้ทันที
 Delete Widget/Column/Section
Delete Widget/Column/Section
การลบ widget, column หรือ section นั้นสามารถทำได้ด้วยวิธีเดียวกัน คือ คลิกที่จุดที่ต้องการลบ แล้วจะมีปุ่มเครื่องมือขึ้นมาขึ้นมาคือมีปุ่ม Edit, Duplicate, Remove ก็ให้เราคลิกที่ปุ่ม Remove อันนี้ต้องสังเกตุดีๆ ระหว่าง Column และ Section จากในรูปคือเป็นการคลี่แท็บ Section ออกมา เพราะมีไอคอน › ด้วย ดังนั้นก็จะเป็นการลบที่ Section อย่าไปหลงสลับกันกับ Column นะคะ ถ้าเป็นการคลี่แท็บ Column มันก็จะเป็น Column › ยื่นออกมาค่ะ หลังจากเรากด Remove แล้วก็จะมีการแจ้งเตือนให้ยืนยันอีกที
 การพรีวิว
การพรีวิวการพรีวิวทำได้ง่ายๆ เพียงการคลิกที่ปุ่ม Collape หรือปุ่มหุบแถบเครื่องมือเข้าไป ก็จะเป็นการแสดงหน้าเว็บแบบเหมือนจริงแล้วค่ะ โดยเมื่อคลิกหรือเลื่อนไปที่ widget ต่างๆ ก็จะไม่สามารถแก้ไขได้เหมือนตอนที่เรามีแถบเครื่องมืออยู่
 การดูตัวอย่าง Responsive
การดูตัวอย่าง Responsiveเราสามารถคลิกที่ปุ่ม
หน้าจอคอมพิวเตอร์ ตรงแถบเมนูด้านล่าง เพื่อดูการ Responsive บนขนาดหน้าจอต่างๆ ว่ามีการแสดงผลต่างกันอย่างไร ตรงนี้สำคัญมาก เพราะบางทีเราอาจจะเรียงผิดลำดับ อันเนื่องมาจากการแทรก widget ผิดตำแหน่งที่ดูเหมือนจะไม่มีอะไรบนหน้าจอคอม ก็อาจจะเรียงผิดตำแหน่งอย่างไม่น่าให้อภัยบนหน้าจอมือถือได้ เราต้องอย่าลืมว่ามันเรียงกันทีละบล็อก ไล่จาก Widget มา Column มา Section อยากให้ widget ไหนเรียงต่อกันบนมือถือ ก็ต้องจับมันเรียงต่อกันบนจอคอมด้วย เพราะถ้าหากมันไปอยู่คนละแถวคนละ section มันก็จะสลับไปอยู่อีกตำแหน่งนึงเลย
หากทำการแก้ไขหน้าเป็นที่เรียบร้อยแล้ว ก็คลิกปุ่ม
Save แล้วคลิกปุ่ม
x แล้วเลือก Go to Dashboard ได้เลยค่ะ
 ข้อดี
ข้อดี- เป็นปลั๊กอินที่ใช้งานค่อนข้างง่าย แต่จะยากตอนเริ่มใหม่ๆ ในการทำความเข้าใจ ซึ่งถ้าทำซ้ำซักทีสองทีก็จะเริ่มง่ายแล้วค่ะ
- มีความยืดหยุ่น ปรับแต่งได้เยอะดีมาก แสดงผลแบบ Live ก็ไม่ได้ช้าอะไร
- หน้าตาเรียบง่าย
- มี Widgets ให้เลือกเยอะมาก หลายตัวนั้นเหมือนกับปลั๊กอินที่ต้องเสียเงินซื้อแบบพรีเมี่ยมเลย รวมทั้งสามารถใช้ร่วมกับ Widgets ของ WordPress เองเหมือนกับ SiteOrigin Page Builder ได้ด้วย
- สามารถ แสดง/ซ่อน widget ที่ต้องการบนขนาดหน้จอต่างๆ ได้ ซึ่งทำให้สามารถสร้างการแสดงผลที่สมบูรณ์แบบมากยิ่งขึ้นบนหน้าจอขนาดต่างกัน ก็สามารถที่จะใช้การตั้งค่าที่ต่างกันใน Widget แต่ละตัวได้ (ใช้การ duplicate widget แล้วตั้งค่าอีกตัวพิเศษสำหรับ mobile แล้วกำหนดให้ไม่ต้องแสดงบน Desktop ส่วนตัวที่จะให้แสดงบน Desktop ก็สั่งให้ซ่อนบน Mobile กับ Tablet เป็นต้น เตยได้ลองใช้คุณสมบัตินี้จากธีม Divi ซึ่งสะดวกมากๆ)
- การตั้งค่าทุกอย่างอยู่ที่แท็บ 3 แท็บด้ายซ้ายมือทั้งหมด จะตั้งค่า widget, section หรือ column ก็ไปตั้งค่าที่เดียวกัน คล้ายๆ กัน มำให้จดจำได้ง่าย
- ยังมีฟังชั่น และ widget ที่กำลังจะเพิ่มเข้ามาอีกหลายตัว เพราะเพิ่งเปิดตัว เราจึงไม่ขอนับเป็นข้อเสีย และเป็นปลั๊กอินฟรีด้วย จึงขอให้เป็นข้อดีแทน
- เมื่อ เลิกใช้ปลั๊กอินแล้ว ก็ไม่แสดงเป็น Shortcode แม้จะไม่แสดงตำแหน่งต่างๆ เหมือนเดิม แต่ก็ช่วยให้เราจัดการใหม่ได้ง่ายขึ้นกว่าแบบที่เป็น Shortcode ซึ่งถ้าเป็นแบบนั้นจะทำให้การเปลี่ยนไปใช้อย่างอื่นจะวุ่นวายมาก เหมือนจงใจให้ผูกขาด

เมื่อถอดปลั๊กอิน ก็ไม่กลายเป็น Shortcode
ข้อเสีย- บางทีเวลาลากไปวางต้องกะดีๆ มือนิ่งๆ นิดนึง ถ้าวางได้ก็วางก่อน แล้วค่อยย้ายอีกที ไม่แน่ใจว่าเป็นที่คอมหรืออะไร แต่รู้สึกว่าเวลาวางแล้วมันไม่ลงล็อคโดยง่ายเหมือนอันอืนที่เคยใช้
- เวลา เลื่อนจะคลิกปุ่ม Column หรือ Section ก็ต้องนิ่งเช่นกัน ออกแนวผลุบๆ โผล่ๆ และเนื่องจากปุ่มค่อนข้างเล็กนิดนึงเลยต้องเล็งดีๆ รู้สึกเหมือนคลำหาอะไรซักอย่าง คิดว่าถ้าชินก็อาจจะคล่องขึ้น เตยเพิ่งลองวันนี้วันแรก
- จริงๆ ไม่อยากเจาะจงลงไปจุดใดจุดหนึ่ง แต่ไอคอนควรจะสามารถให้ผู้ใช้งานอัพโหลดภาพเองได้ อันนี้ค่อนข้างสำคัญเพราะใช้บ่อยมาก เพื่อให้ใช้งานได้หลากหลายมากขึ้นควรให้อัพเองได้
- ไม่สามารถนำเลย์เอ้าท์ที่สร้างไว้แล้วไปใช้ซ้ำได้ ไม่มี Import/Export
สรุปการใช้งานจากการลองใช้ควบคู่ไปกับการเขียนบทความนี้ด้วย พบว่าปลั๊กอินใช้งานง่ายดีค่ะ ในเวลาไม่กี่ชั่วโมงก็สามารถที่จะเรียนรู้ทุกส่วนได้ไม่ยาก เพราะการตั้งค่าต่างๆ นั้นค่อนข้างจัดไว้เป็นระเบียบ การปรับแต่งต่างๆ จึงไม่ได้ต่างกันมากในแต่ละ widget การตั้งค่าเพิ่มเติมที่ยืดหยุ่นสูงก็ทำได้ง่าย พอเร่ิมคล่องมันก็จะเป็นไปแบบอัตโนมัติ ถือว่าเป็นปลั๊กอินที่เหมาะสำหรับทั้งมือใหม่และมือเก่า เพียงแต่การใช้งาน Drag&Drop นั้นถือว่ายังไม่ลื่นและแม่นยำเท่าที่ควร
คำแนะนำสำหรับผู้ใช้งานการใช้งาน Page Builder ทุกตัวนั้น ผู้ใช้งานควรรู้จักความหมายของ Margin, Padding เป็นพื้นฐาน คือสามารถนึกภาพออกในหัวได้ เพราะส่ิงเหล่านี้จะช่วยให้เราจัดระเบียบช่องว่างต่างๆ ในหน้าเว็บได้ดีมากขึ้น คนที่มีพื้นฐานด้านการออกแบบหรือกราฟฟิคมาแล้วก็จะสบาย สำหรับคนที่ไม่ได้มีประสบการณ์ด้านนี้ ก็อาจจะดูงานที่ตัวเองชอบเป็นตัวอย่าง จัดวางให้สวย เน้นภาพสวยๆ ส่วนใหญ่ก็จะเสียเวลาตรงนี้นั่นเอง
ตัวอย่างหน้าเว็บที่ลองสร้างแบบ ง่ายๆ นะคะ ถ้าใครมีความสามารถด้านการออกแบบน่าจะทำให้สวยได้ไม่ยาก แต่ตรงนี้ถือว่าเอาพอเป็นตัวอย่างประกอบ ใครอยากดูตัวอย่างโปรๆ ก็ดูได้ที่เว็บ
Elementor.com เลยก็ได้ค่ะ

ที่มา:
https://www.wpthaiuser.com/elementor-page-builder/