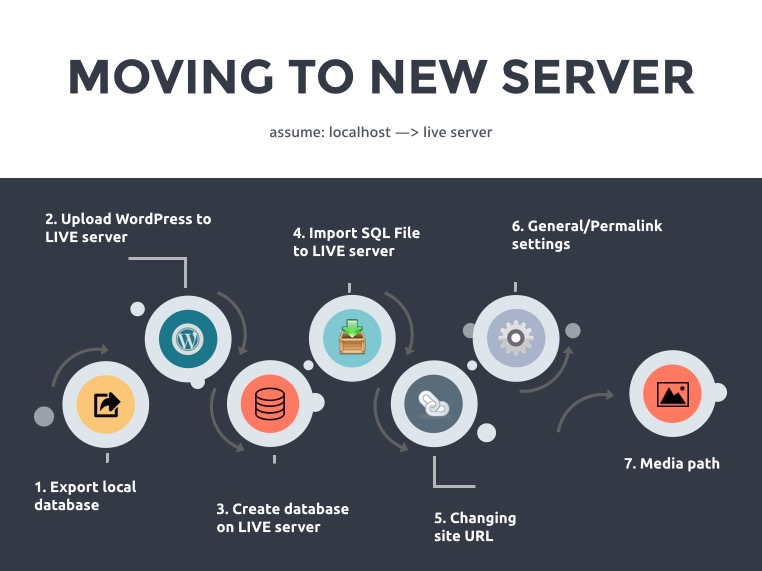
วิธีย้าย host ของเว็บไซต์ที่ขึ้นด้วย wordpress1. Export ฐานข้อมูลเก่าเข้า ไปที่ phpMyAdmin ของเครื่องเราเองครับ ส่วนมากถ้าไม่ได้เปลี่ยนแปลงค่าอะไรตอนติดตั้ง web server จะต้องเข้าตามลิงค์ที่เห็นด้านล่างนี้<blockquote>
http://localhost/phpmyadmin</blockquote>ให้คลิกเลือกฐานข้อมูลของ WordPress ที่เราต้องการจะย้ายก่อนอย่างเช่นฐานข้อมูลลูกเก่าที่ชื่อว่า
mydatabase จากนั้นก็เลือกที่แท็บ Export แล้วกดปุ่ม Go จะได้ไฟล์มาเก็บไว้ที่เครื่องเรา
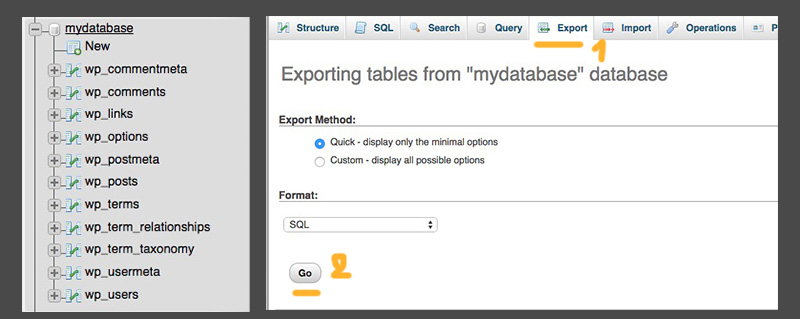
2. อัพโหลดไฟล์ WordPressให้ เราใช้โปรแกรม FTP เพื่อทำการโอนไฟล์จากเครื่องเราขึ้นไปบน live server โดยจะต้องอัพโหลดไฟล์ทั้งหมดของ WordPress ขึ้นไป ตรงนี้อาจจะใช้เวลาสักนิดนึงเพื่ออัพโหลดไฟล์ทั้งหมดครับ ส่วนใครที่ advance หน่อยก็ติดตั้ง git ที่เครื่องปลายทางแล้ว git pull ไปเลยก็ได้ครับ
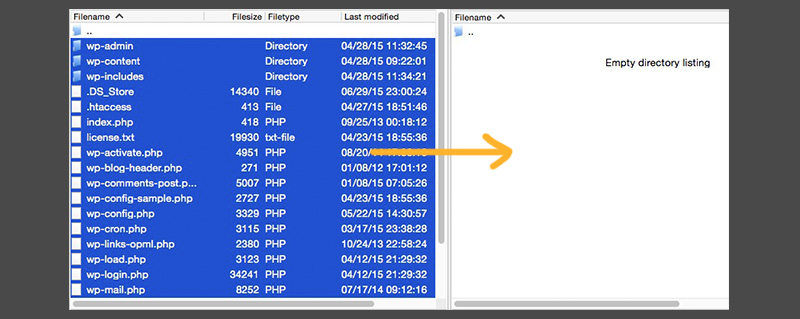
3. สร้างฐานข้อมูลเรา ต้องเข้าไปสร้างฐานข้อมูลบน live server เพื่อที่จะอัพโหลดไฟล์ฐานข้อมูลที่ได้จากขั้นตอนที่ 1 โดยวิธีสร้างฐานข้อมูลนั้นก็ขึ้นอยู่กับแต่ละผู้ให้บริการ hosting ด้วย ซึ่งที่เห็นใช้กันเยอะในประเทศไทยก็จะเป็น DirectAdmin ส่วนของต่างประเทศที่นิยมก็จะเป็น cPanel
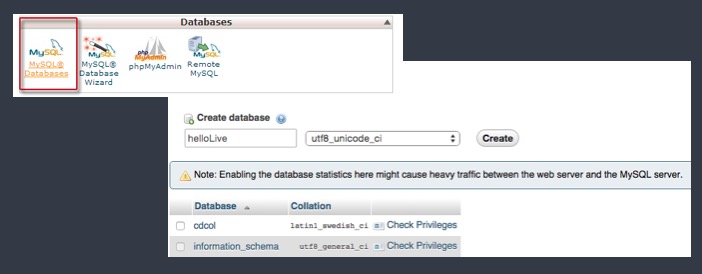
หาก สงสัย หรือต้องการทราบวิธีในการสร้างฐานข้อมูล ก็ลองติดต่อ hosting ที่ใช้บริการดูครับ ในรูปด้านบนจะเป็นวิธีการสร้างฐานข้อมูลกับ hosting ที่ใช้ cPanel4. Import ไฟล์ฐานข้อมูลเมื่อสร้างฐานข้อมูล แล้ว ให้เราคลิกที่แท็บ Import จากนั้นให้กดปุ่ม Browse เพื่อเลือกไฟล์ฐานข้อมูลในเครื่องเราที่ได้จากขั้นตอนที่ 1 จากนั้นกดปุ่ม Go

ถ้าหากการ import ฐานข้อมูลขึ้นไปเรียบร้อย เราจะสังเกตุเห็นตารางที่ถูกสร้างขึ้นด้านซ้ายมือที่หน้า phpMyAdmin ครับ5. เปลี่ยน URL ของเว็บไซต์ในฐานข้อมูลมีสองส่วนที่เราต้องแก้ไขใน phpMyAdmin นั่นคือให้เราคลิกไปที่ตาราง
wp_options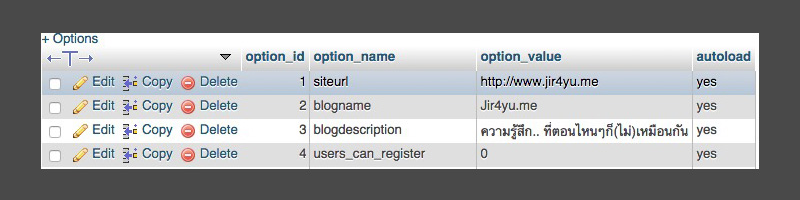
ให้ เปลี่ยนค่าของ siteurl(option_id: 1) กับ home(options_id: 37) เป็น URL จริงของเว็บไซต์ที่เราต้องการจะใช้ ในตัวอย่างเราต้องเปลี่ยน option_value เป็น
http://www.jir4yu.me6. แก้ไขไฟล์ wp-config.phpเมื่อลองเรียกหน้าเว็บไซต์
http://www.jir4yu.me จะพบ “
Error establishing a database connection” หรือภาษาไทยประมาณว่าไม่สามารถเชื่อมต่อกับฐานข้อมูลได้ ซึ่งเราต้องเข้าไปแก้ไขไฟล์ wp-config.php ในส่วนของ DB_NAME, DB_USER และ DB_PASSWORD เสียก่อน
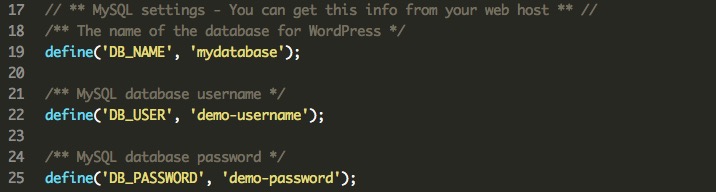
จาก ภาพตัวอย่างข้างต้น ให้เปลี่ยน mydatabase, demo-username และ demo-password เป็นค่าที่คุณใช้ในการสร้างและเชื่อมต่อฐานข้อมูลเองครับ7. แก้ไข media pathสำหรับ คนที่อัพโหลดรูปภาพ หรือเขียนบล็อกโพสต์ไปบ้างแล้วก็จำเป็นที่จะต้องแก้ไข media path เป็นขั้นตอนสุดท้าย โดยวิธีนี้จะช่วยให้รูปภาพที่ติดมากับโพสต์นั้นยังสามารถใช้งานได้ ให้เข้าไปที่ฐานข้อมูลที่เราเพิ่ง import เมื่อสักครู่ จากนั้นคลิกที่แท็บ SQL แล้วกรอก code ด้านล่างนี้ลงไปครับ
UPDATE wp_posts SET post_content = REPLACE (post_content, 'localhost', 'www.jir4yu.me');
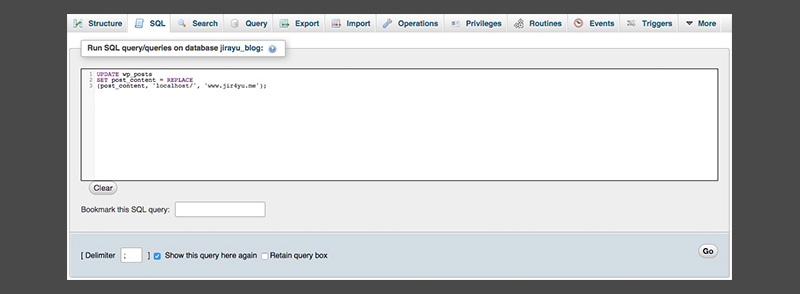
ที่ต้องเปลี่ยนคือค่า
localhost/ กับ
www.jir4yu.me เป็นค่าของคุณเองที่ใช้ อย่างเช่นเราลง WordPress ไว้ที่เครื่องตัวเองโดยเข้าผ่าน
localhost/blog ก็ใส่
localhost/blog เป็นต้น
เสร็จ แล้วกดปุ่ม Go ก็เป็นอันเรียบร้อยสำหรับการย้าย WordPress ขึ้นไปบน hosting หรือโดเมนปลายทาง ด้วย 7 ขั้นตอนนี้เว็บไซต์ใหม่ก็พร้อมใช้งานแล้วล่ะครับ
อัพเดท: 26/09/2015
สำหรับ คนที่มีปัญหาเรื่องรูปภาพไม่ตามมาด้วย หรือ path ยังผิดอยู่บางส่วนสามารถใช้ code SQL ดังกล่าวด้านล่างนี้เพื่อแก้ไขในส่วนของ guid ได้ครับ โดยเปลี่ยนค่าตัวอักษรสีแดงเช่นเดียวกับที่ทำด้านบนเลย
UPDATE wp_posts SET guid = replace(guid, 'localhost','www.jir4yu.me');
ที่มา: https://www.jir4yu.me/2015/%E0%B8%A7%E0%B8%B4%E0%B8%98%E0%B8%B5%E0%B8%A2%E0%B9%89%E0%B8%B2%E0%B8%A2-wordpress-%E0%B8%82%E0%B8%B6%E0%B9%89%E0%B8%99%E0%B9%82%E0%B8%AE%E0%B8%AA%E0%B8%95%E0%B9%8C/